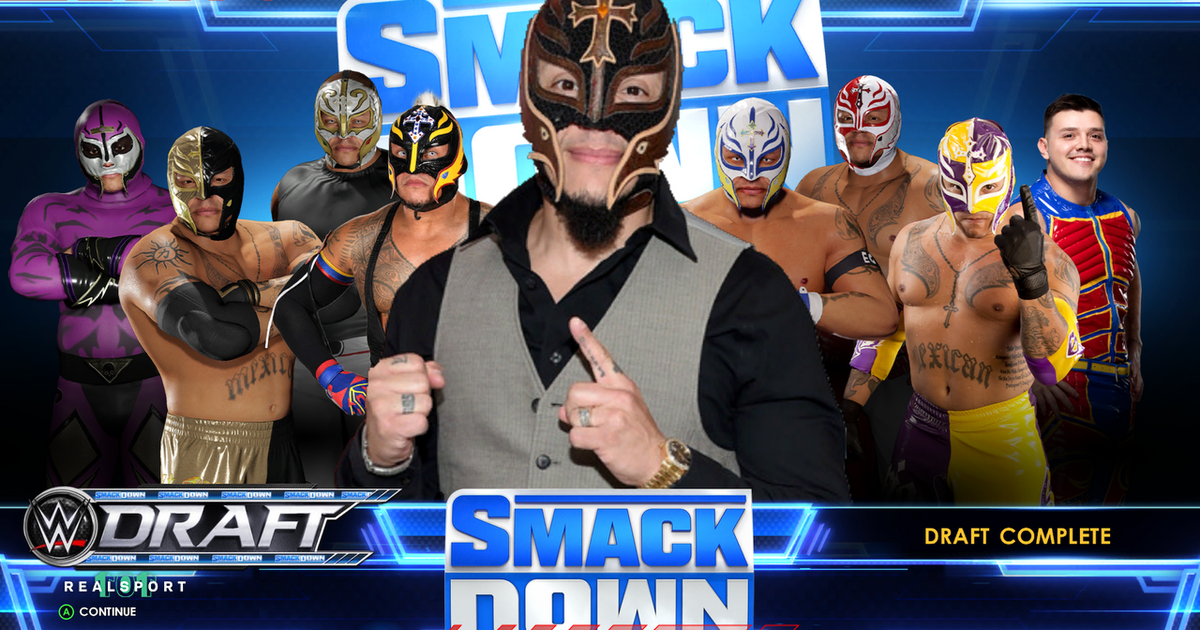WWE 2K22 added the exciting feature of custom renders this year, and players are already having a blast with the ability to bring professional Custom Portraits into the game.
If you're having trouble gettings things set up or uploading your own, we've got details on how to use Custom Portraits and renders in WWE 2K22.
How to use Custom Portraits in WWE 2K22
If you're hoping to use superstars from Community Creations in your Universe Mode or MyGM saves, then you'll definitely want custom renders to pair with them in WWE 2K22.
While some high quality versions of major names are already in place and available for download, there are a few steps you'll have to take in order to get things working for you.
The first important thing to note is that downloaded superstars don't automatically have an uploaded Custom Portrait saved to the character, and you'll want to add one in the Personal Information and Custom Images section for that created character.
The good news is that most major names with downloadable creations also have a Custom Portrait uploaded to Community Creations, but you'll have to do a separate search under Images.
When you spot one you like, the most important thing is to make sure it's labeled "CUSTOM PORTRAIT" and does not say 1024x1024 in the top right where that's located on the image above.
Images uploaded in that way are usable on gear, but not as a Custom Portrait. Once you find the one you like, download it and head into the applicable created superstar to set the image.
How to upload Custom Renders, suggested size and resolution
If you can't find the Custom Portrait you need already in Community Creations or simply want to do it yourself, you also have the option of uploading your own custom renders.
In order to do this, you'll first need to head to the WWE 2K22 Image Uploader at this link and login with your appropriate Xbox, PlayStation, or Steam login to link your account.
Once logged in, click on Upload Images and you'll have the option to choose from a variety of image types to upload for WWE 2K22.
Once you've logged in and are at this stage, click on the Custom Portrait button on the bottom left and it should open a window to choose an image to upload.
Once the website has finished adding the image, click on "UPLOAD NOW" to confirm the upload and get it into your images on WWE 2K22.
You'll then want to go to your game and click on Community Creations, click on Image Manager, and the image you just uploaded should be in the Incoming tab and downloadable from there.
Once you start actually using renders, you'll notice that getting proportions to match up can be a challenge, and some users will care more about getting these things as close to accurate as they can.
We're still experimenting with exact details, but so far it seems like using a 1024x1024 image size along with a high resolution photo is a good starting point.
As for the pose itself, custom renders that are close to full body with the bottom of the image being just below the waistline tend to work best, but you may need some extra space above and beside the image to make sure it lines up a bit better.
The other challenge is that a Custom Portrait may look good at character selection in the Play Now mode, but things may be off when in Universe Mode or MyGM, and it could take some adjustments to get that fixed.
Explore new topics and discover content that's right for you!
WWE 2K